How to Upgrade Your Kiln Node to Full Mode from a Snapshot
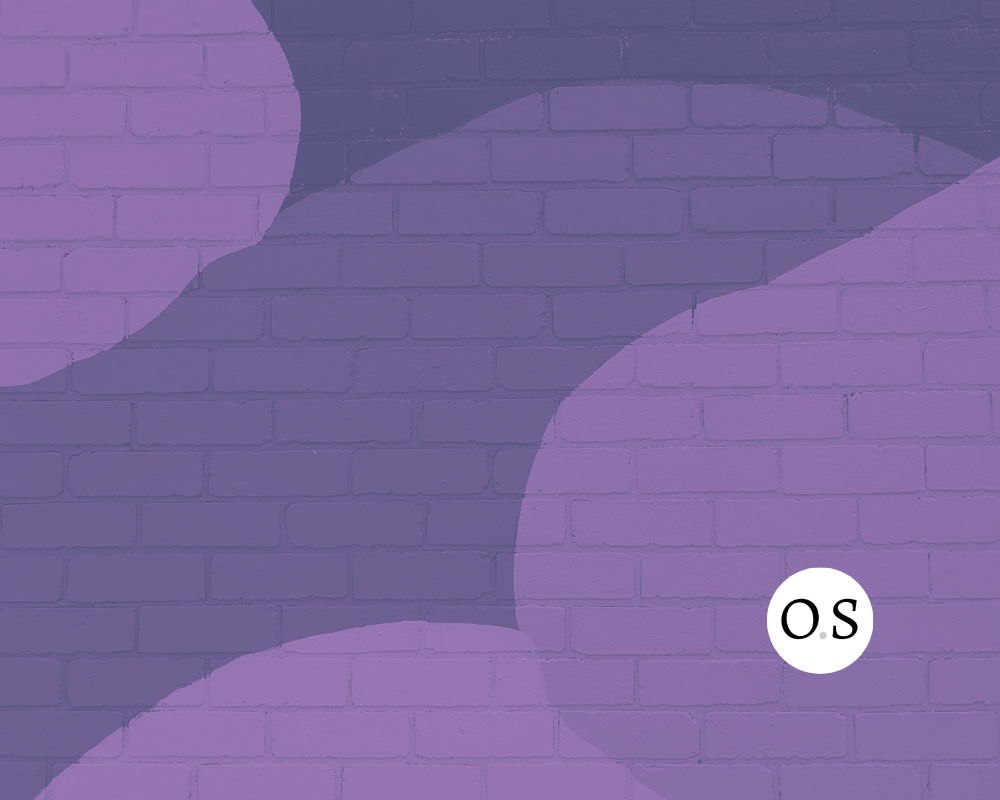
With the release of v0.6.0, Kiln now supports running the Kiln Node in full mode! This history mode is more lightweight than the archive mode previously supported. Existing Kiln users who want to upgrade their Kiln Node will need to take a few easy steps outlined in this guide to upgrade.
Depending on the speed of your machine and the recency of your snapshot, this upgrade process will take some time. It would be best to time it when you don't have many baking or endorsing rights! 1 to 2 hours should do.
Step 1: Download a Tezos Node Snapshot
Before you begin upgrading the node you should download the snapshot you'll be starting your node from. Doing this first helps minimize your node's downtime and thus the chances of missing a bake or endorsement.
You should get your snapshot form a source you trust. Some reputable community members make these available, such as Tezos Shots, TzDutch, and Bake ꜩ for Me. You can also have someone else you know who has a node export one for you. Either way, it is important that you 1) trust the location you get your snapshot from and 2) verify the snapshot with a 3rd party. We'll touch on number 2 later on.
Step 2: Delete the Archive Node
Now that you have your snapshot, you can delete the existing archive Kiln Node. As of this writing (July 2019) an archive node uses 188GB, so this will clear out a lot of disk space! You will not be able to recover this data once it is deleted, but don't worry - your Kiln Node will be in sync with the network again soon.
To delete the node, click the menu icon in the top right corner of the Kiln Node's tile. Select 'Remove Node' from the dropdown menu. In the modal that appears, click 'Stop and Remove Node'.
Step 3: Import the Snapshot
Now that you've removed the Kiln Node, you can re-add it using the snapshot you downloaded earlier. Click 'Add Nodes' in the left column to begin. In the modal that appears, click 'Start Node' on the far left to add a Kiln Node. That will open a modal with the options to initialize chain data from a snapshot or via peer-to-peer download from genesis. Click 'Select Snapshot File', select the snapshot from your machine and click 'Add Node' to start the import process! This step will take some time, depending on you machine's specifications.
Step 4: Verify the Snapshot
Once the snapshot has finished uploading, you are in the closing stretch! All that's left is to verify the snapshot. Click 'Start Verification' to begin.
This will open a modal with details about the snapshot for you to verify. Be sure to read the instructions on this modal! You want to make sure this snapshot's block hash - the hash of the highest block of the snapshot - is part of the chain's history and is at the block level that you expect. This brief but important step helps protect the integrity of the Tezos blockchain.
Once you've verified the snapshot and hit 'Start Node', you're done! Kiln will automatically generate an identity for your node and begin syncing.
The longer your node is running, the more disk space it will use. Over time, if you would like to reduce the amount of disk space your Kiln Node uses, you can repeat this process to free up space again.
Let us know if you have questions or run into any issues! You can reach us at tezos@obsidian.systems, tweet us @obsidian_llc, join our slack group (just ask for an invite), or post your question on Tezos Stack Exchange! We'd be happy to help.


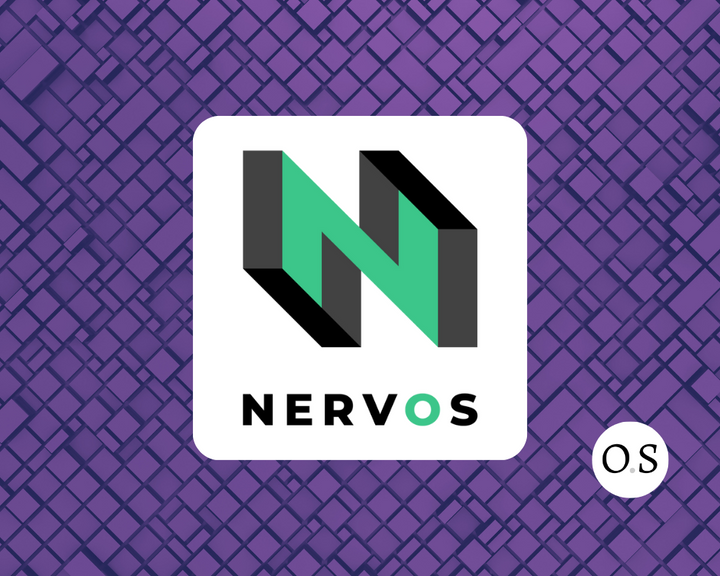
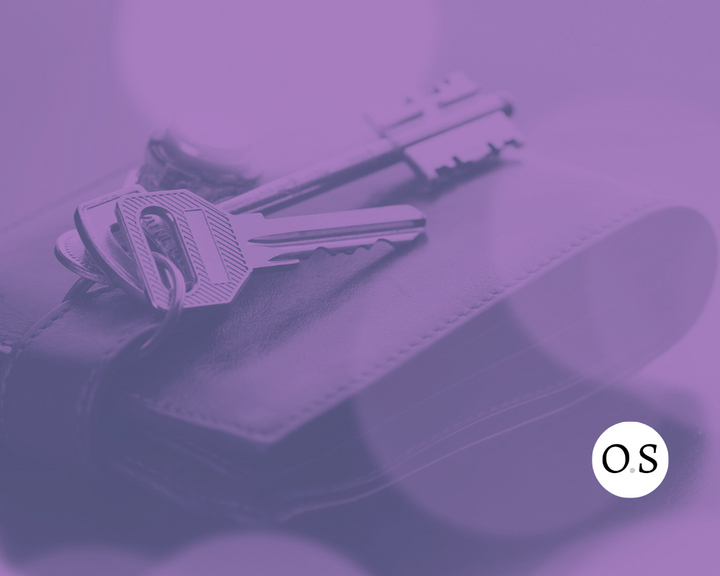
Comments ()