Getting Started with Tezos on the Ledger Nano S
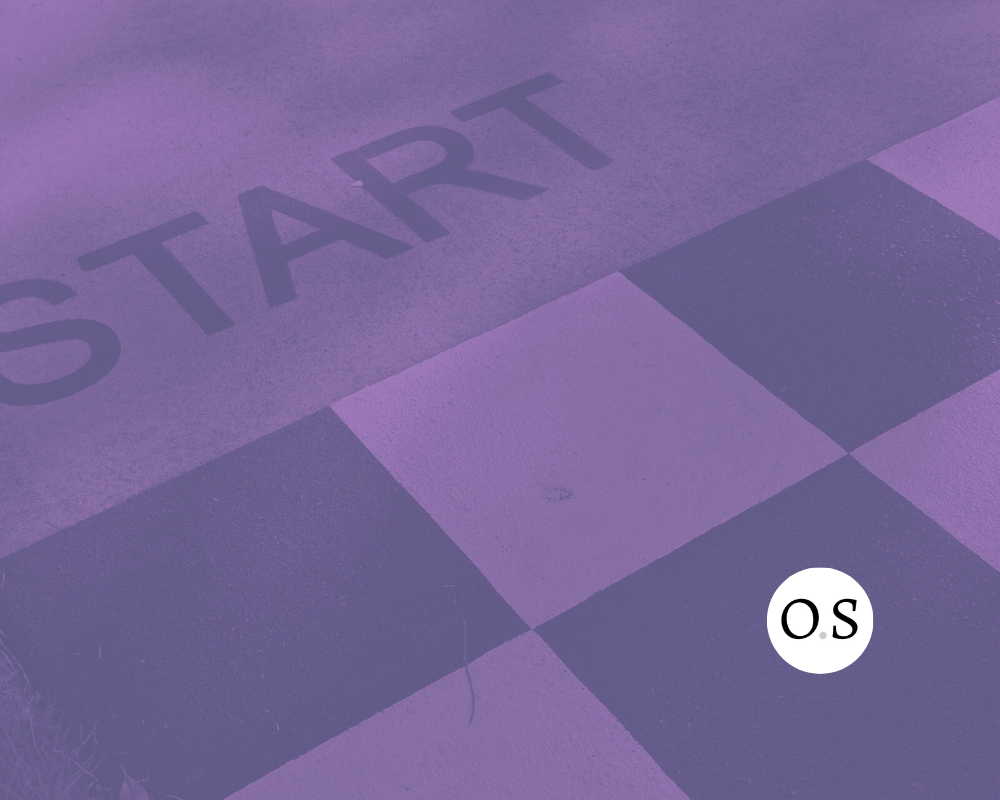
No matter your use case, if you are going to participate in Tezos it is wise to store your tez securely. One of the best solutions for securely storing tez is to use a hardware wallet. When you use a hardware wallet such as the Ledger Nano S, the private keys used to access your tokens never leave the device. Ledger hardware wallet owners can manage their tez using the Tezos Wallet application. With Tezos Wallet, you can:
- Store your tez securely
- Transfer tez to others
- Delegate your tez for use in baking and voting
This guide provides a walkthrough on how to install Tezos Wallet on your Ledger Nano S and create a wallet with three different Tezos wallet providers: Galleon, Magnum Wallet, and TezBox.
What You'll Need
To secure tez with a Ledger Nano S, you will need:
- An initialized Ledger Nano S with the latest firmware installed - currently 1.5.5
- Ledger Live installed on your machine and ready to use
That's it!
Installing Tezos Wallet
To install Tezos Wallet on your Ledger Nano S:
-
Open Manager in Ledger Live using the Manager button in the left sidebar.
-
Connect your Ledger Nano S and unlock it using your PIN.
-
Your Ledger Nano S will prompt you to Allow Ledger Manager? To connect, press the right button on your Ledger device.
-
Find Tezos Wallet in the app catalog, either by searching for 'Tezos Wallet' or scrolling through the available apps.
-
Click Install on Tezos Wallet's tile to install the application. Your hardware wallet will display Processing... and Ledger Live will show an installation window. Successful installation will be confirmed in Ledger Live when complete.
Creating A Wallet
Now that you have Tezos Wallet installed on your Ledger Nano S, you are ready to create a wallet. There are several wallet great providers you can use! Below are the steps to get started with three of them: Galleon, Magnum Wallet, and TezBox.
Galleon
1. Visit Galleon's Website, where you can download a version of the wallet for Windows, MacOS, or Linux.
2. Open Galleon. You'll be asked to choose a language, and agree to their Terms of Service.
3. Connect Galleon to your Ledger device. Plug your Ledger device into your computer, enter your PIN, and open Tezos Wallet. Then, select Connect with Ledger in Galleon.
4. Create Your Wallet. After clicking Connect with Ledger, Galleon will wait for you to confirm this action on your hardware wallet. Your Ledger device's screen should alternate between Provide Public Key? and the Public Key Hash you will be using to create your wallet in Galleon. Press the right button on your Ledger device to create it!
You're Done! For more information on how to use Galleon, see their tutorials!
Magnum Wallet
1. Visit Magnum Wallet's Website using a U2F compatible browser, such as Chrome, Firefox, or Opera. Click Create Wallet to visit their wallet website, where you should click Create a New Wallet to get started.
2. Create a Password. Magnum Wallet will prompt you to create a password for securing your funds. Once you have entered and confirmed your password, click Next.
3. Link your Ledger Nano S. After you have created a password, you'll be brought to Magnum Wallet's main dashboard, which gives you information of on all the tokens supported. In the top left, click to Link Your Device (outlined in green below).
A modal will appear over the screen with the option to import a wallet. In this case, we want to create a new wallet. Select Create at the top of the modal. Select the token you'd like to create a wallet for (Tezos), that you'd like to Link Hardware Wallet, and that the device you're using is a Ledger Nano S. Your screen should now look like this:
Click Create to make your wallet!
4. Verify your address. At this time, you'll be prompted on your Ledger device to Provide Public Key? You'll also be shown the Public Key Hash of your wallet. Press the right button on your Ledger Nano S to verify your address and continue.
You're done! You'll now be at your wallet's dashboard within Magnum Wallet, where you can send and receive tez or delegate them to a baker!
TezBox
You can download TezBox for Mac or Windows, use their Chrome Plugin, or use their wallet in the browser! We'll focus on the in-browser application in this guide.
1. Visit the Tezbox Web Wallet using a U2F compatible browser, such as Chrome, Firefox, or Opera. Here, you'll be greeted with the option to create a wallet, restore one, or link TezBox to a hardware wallet. Click Link your TezBox.
2. Link your Ledger device to TezBox by clicking Link TexBox in the UI below.
3. Verify your address. On your Ledger device, you will be prompted to Provide Public Key? and the screen will also show the Public Key Hash with which you are creating the wallet. Press the right button on your hardware wallet to verify. TezBox will confirm a successful linking after this step.
4. Create a Password. Next, you'll be asked to create a password to secure your wallet. Enter and re-enter a password, then select Encrypt Wallet.
You're done! After entering a password, you'll be on your wallet's page, where you can send and delegate tez.
Next Steps
Looking to learn more? There are few places you can go next to learn more about using your Tezos wallet.
If you'd like more guides on how to use the wallet providers above, Cryptium Labs has made lots of useful content about Tezos wallet providers! You can find it all at their Medium in the 'How-to Guides' section. For instance, their guides on How to Store and Delegate with the Ledger Nano S using Tezbox or Magnum Wallet are a great next step.
If you'd like to understand more about private keys and how Tezos Wallet works, I recommend reading Obsidian Systems' ReadMe! If covers everything you'd need to know about how this application works, protecting your private keys, and advanced usage.
Questions? You can reach us at tezos@obsidian.systems and on Twitter @obsidian_llc! Thanks for reading!


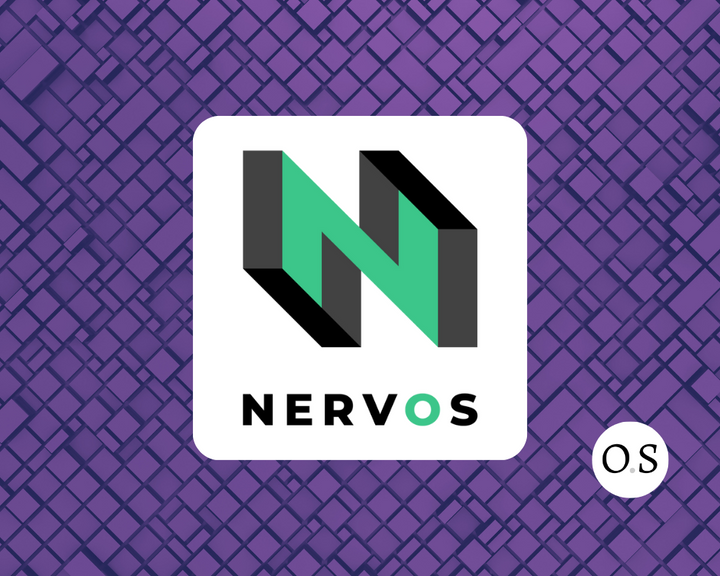
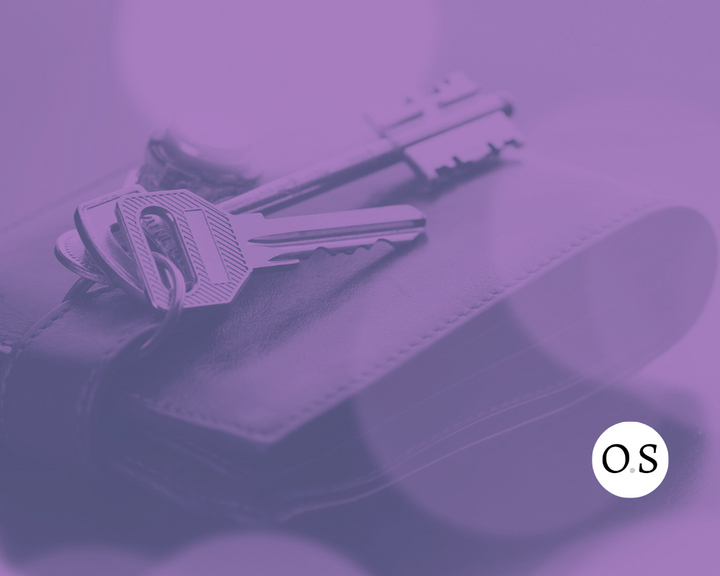
Comments ()